Emails
Mautic Emails im Email und Newsletter Marketing
Über die Email als Verkaufskanal können Sie mit potentiellen Kunden oder Partnern direkt in Kontakt zu treten. Nutzen Sie hierbei Funktionen für Email-Tracking, Email-Themes, Versandplanung, Unsubscribe und Bounce Management.
Emails
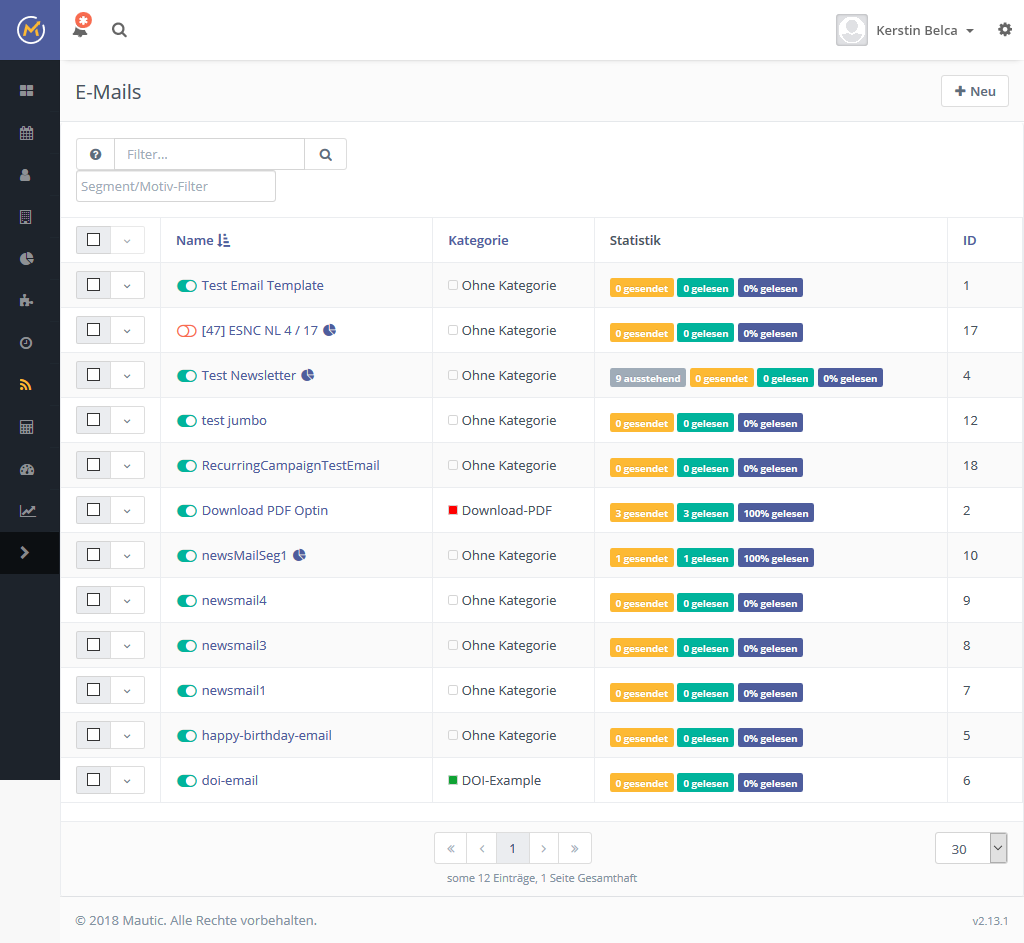
Emails sind der am häufigsten genutzte Verkaufskanal in Mautic. Emails können innerhalb von Kampagnen, aber auch in anderen Bereichen genutzt werden. Es gibt zwei Typen von Emails: Vorlagen-Emails und Segment-Emails
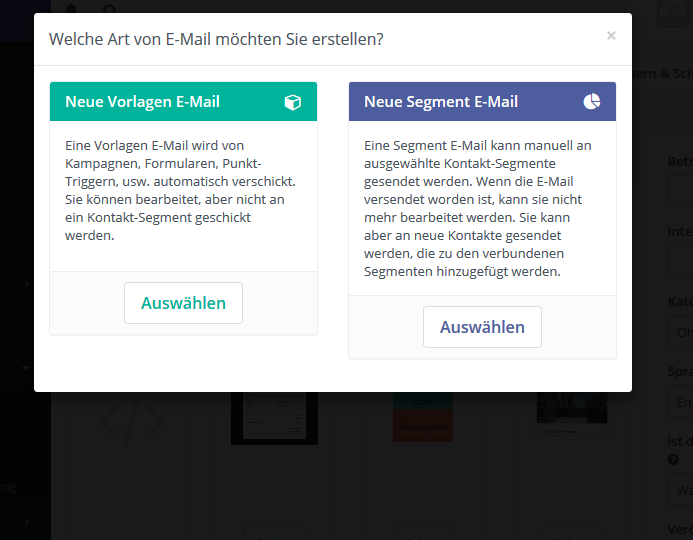
Vorlagen-Emails (Template Emails)
Vorlagen-Emails sind transaktional und können von Kampagnen, Formularen, Punkt-Triggern, usw. automatisch verschickt werden. Sie können beliebig oft an den gleichen Kontakt versendet werden. Sie können aber z.B. nicht an ein Kontakt-Segment geschickt werden.
Segment-Emails (Broadcast Emails)
Eine Segment Email kann manuell an ausgewählte Kontakt-Segmente gesendet werden. Wenn die Email versendet worden ist, kann sie nicht mehr bearbeitet werden. Sie kann aber an neue Kontakte gesendet werden, die später zu den verbundenen Segmenten hinzugefügt werden.
Grundsätzlich sind Segment-Emails alle Emails, die in erster Linie Marketingzwecken dienen sollen. Jeder Email werden dabei verschiedene Segmente zugeordnet, woraufhin Mautic entscheidet, welcher Kontakt die Email erhält. Dabei kann jeder Kontakt jede Email nur ein einziges Mal erhalten.
Sie können einen von zwei Wegen nutzen, um den Mailingprozess in Gang zu setzen:
- Bei älteren Mautic Versionen war es notwendig, den Mailing-Prozess manuell über die Benutzeroberfläche per AJAX-Prozess zu starten.
- Ab Mautic 2.2.0 gibt es hierfür einen Cron Job. Für weitere Details hierzu lesen Sie bitte die “ Cron Jobs “-Seite .
Email-Formate
Sie können Ihre Emails sowohl vollständig in HTML erstellen als auch im Text-Format.
Email-Felder
Sie haben Zugriff auf beliebig viele Kontaktfelder, die Sie in Ihren Formular-Emails verwenden können. Diese können einfach in Ihre Emails integriert werden und werden nach dem Senden der Email automatisch durch den entsprechenden Text ersetzt.
Email-Zustellung
Emails werden immer mit der vom Systemadministrator definierten Methode zugestellt. Sollten Sie also der Systemadministrator Ihrer Firma sein, müssen Sie das Email-Protokoll für Ihr Unternehmen hinzufügen. Mautic integriert sich in jeden Email-Dienstanbieter, der SMTP-Mailserver anbietet, sowie in vielen anderen Diensten wie z.B. Amazon SES, Gmail, Sendgrid, Mailjet oder Sendmail.
Das System kann hierbei Emails entweder sofort senden oder sie in eine Warteschlange stellen, um sie per Cron Job stapelweise zu verarbeiten.
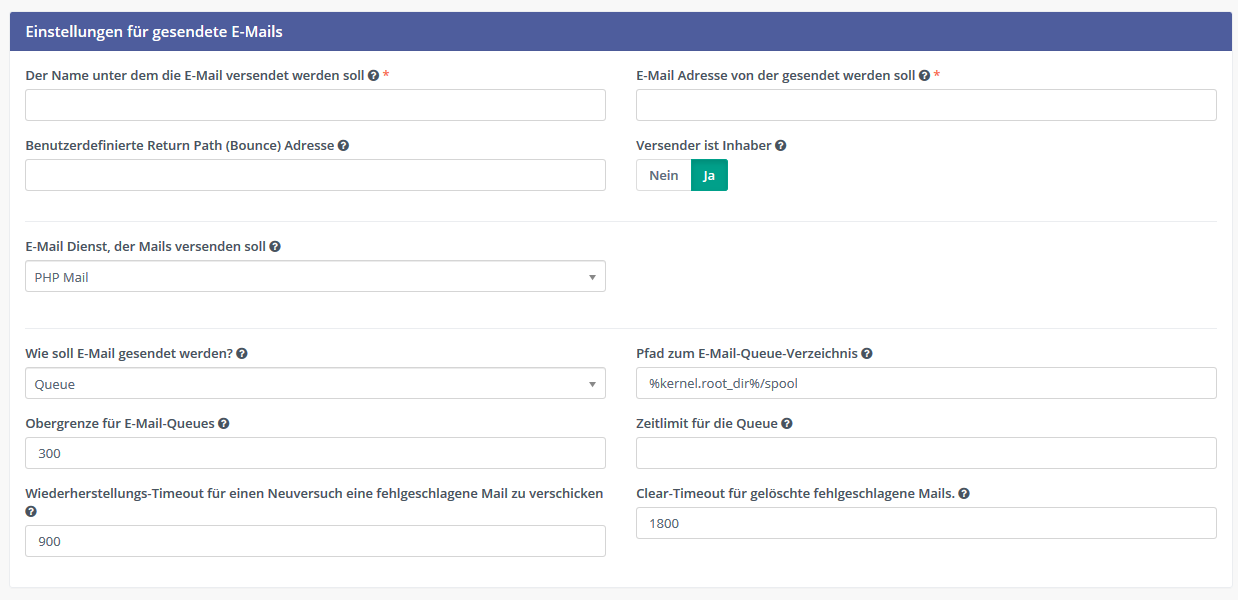
Sofortzustellung
Die Sofortzustellung von Emails ist die Default-Einstellung. Wenn Sie die Einstellung so belassen, heißt das: Sobald der gesetzte Trigger aktiviert ist, sendet Mautic automatisch die Email.
Dies kann zu einer Verlangsamung des Systems führen. Wenn Sie also von einer besonders hohen Anzahl von Emails ausgehen, sollten Sie von der Sofortzustellung absehen und eher die Einstellung “Queue” (Warteschlange ) nutzen.
Das sofortige Senden von Emails kann darüber hinaus die Reaktionszeit von Mautic bei Verwendung eines Remote-Email Dienstes verlangsamen, da Mautic vor dem Senden der Mail eine Verbindung mit diesem Dienst herstellen muss. Wenn Sie versuchen, eine große Anzahl Emails gleichzeitig zu senden, können die PHP-Limits oder Email-Limits Ihres Servers auf einem gemeinsam genutzten Host überschritten werden.
Warteschlange (Message Queue)
Diese Variante ist immer dann zu empfehlen, wenn Sie vorhaben, eine größere Menge von Mails gleichzeitig zu senden. Mautic transferiert alle Mails in eine Warteschlange und wartet, bis der Befehl eingeht, diese abzusenden.
Um sich die Arbeit zu erleichtern, können Sie einen Cron Job erstellen, der dafür sorgt, dass die Emails im gewünschten Intervall ausgehen:
php /path/to/mautic/app/console mautic:email:process –env=prod
Einige Hosts setzen möglicherweise Beschränkungen für die Anzahl der Emails, die während eines bestimmten Zeitraums gesendet werden oder oder beschränken die Ausführungszeit des Skripts. Sollte dies der Fall sein, oder, falls Sie einfach nur dafür sorgen möchten, dass die Verarbeitung der Pakete (“Batch Processing”) möglichst unproblematisch läuft, können Sie in Mautic Päckchen-Größe und Zeitlimits anpassen.
Weitere Infos hierzu finden Sie unter “ Message Queue “.
Email-Detailseite
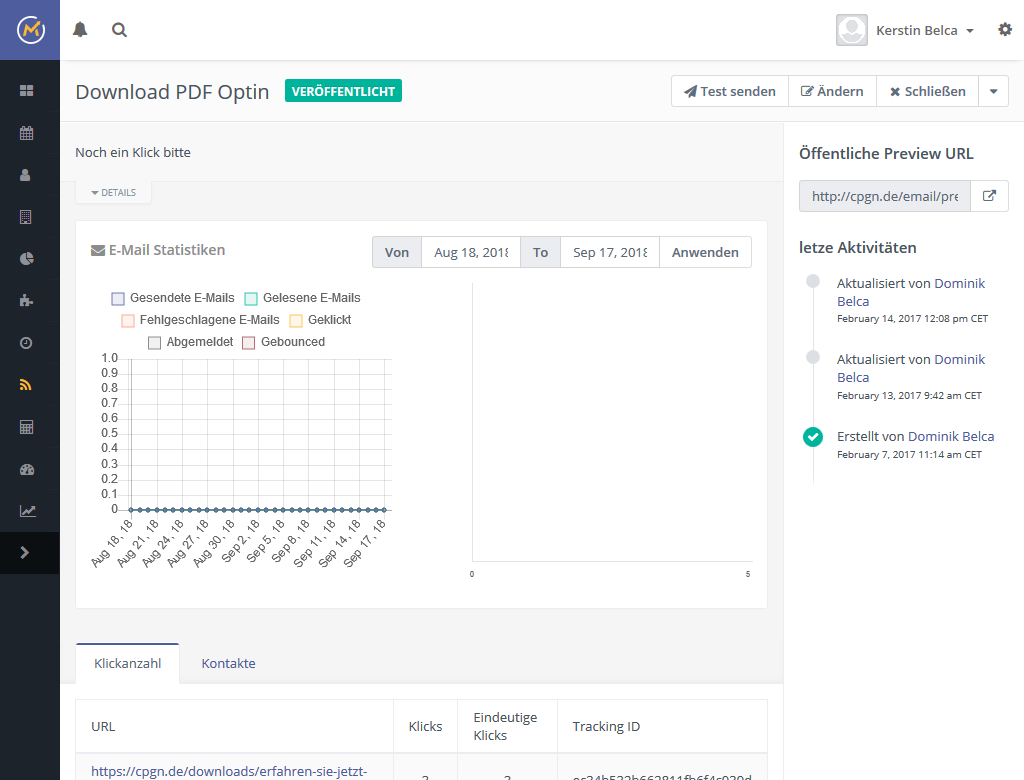
Die Email-Detailseite zeigt auf einen Blick Informationen über den Erfolg oder Misserfolg einer bestimmten Email. Sie können schnell relevante Informationen zu Öffnen, Bounces, erfolgreiche Click-Throughs und diverse andere wichtige Statistiken sehen.
Tracking: Geöffnete Emails
Jede Mail, die Sie via Mautic senden ist mit einem Tracking Pixel versehen. Hiermit kann Mautic feststellen, wann und ob der Empfänger die Mail öffnet und ob er ggf. weiter mit der Mail arbeitet.
Bedenken Sie hierbei bitte, dass diese Art des Trackings nur funktioniert, wenn der Email-Anbieter des Kunden HTML und das automatische Laden von Bilddateien unterstützt. Sollte der Email-Client das Pixel nicht laden, kann Mautic nicht wissen, ob die Mail geöffnet wurde oder nicht.
Tracking: Trackbare Links in Emails
Sollte ein Kunde nach Erhalt der Email auf einen darin enthaltenen Link klicken, so registriert Mautic dies. Sie können die Anzahl Kunden, die auf den Link geklickt haben, am Ende der Email-Detailseite unter „Klickanzahl“ einsehen.
Email-Erstellung
Die Email-Erstellung kann über den Email-Builder auch ohne jegliche HTML-Vorkenntnisse erfolgen. Emails sind immer bestimmten Segmenten und/oder Kampagnen zugeordnet.
Kontakt-Segmente
Beim Erstellen einer Email können Sie Segmente auswählen, an die Sie die Email senden möchten. Das Eingabefeld ist eine Mehrfachauswahl, mit der Sie bei Bedarf mehrere Segmente auswählen können.
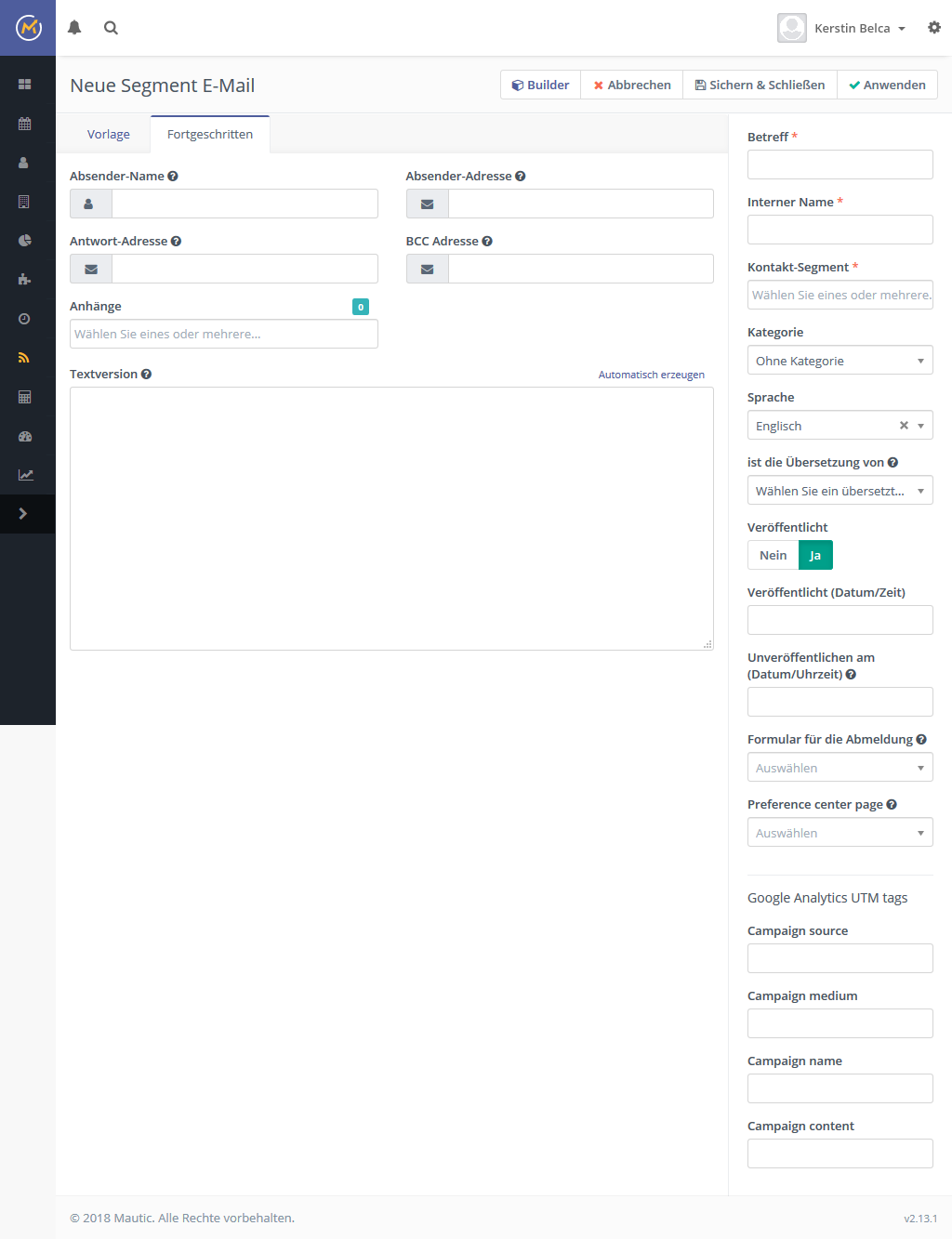
Double Opt In
Da der europäische Datenschutz bei Newslettern ein Double Opt in fordert, sollte bei Neuanmeldung ein entsprechender Anmeldeprozess generiert werden - hierfür sollte der Email-Versand idealerweise in eine Mautic Kampagne integriert werden.
Sprachen / Übersetzungen
Beim Erstellen einer Email wird das Zuweisen einer Sprache (Feld “Sprache”) und einer übergeordneten Übersetzung (Feld: “Ist die Übersetzung von…") angeboten. Durch Auswählen einer übergeordneten Übersetzung (“Übersetzungsparent”) wird das aktuelle Email-Objekt dann als eine Übersetzung in der gerade ausgewählten Sprache dieses Parent-Objekts angesehen.
Wenn ein Kontakt eine bevorzugte Sprache festgelegt hat, erhält er die übersetzte Version in seiner bevorzugten Sprache (sofern diese vorhanden ist). Sollte keine Übersetzung vorliegen, erhält er das übergeordnete Element in der Standardsprache.
Es ist auch möglich, Übersetzungen von A/B-Testvarianten anzulegen.
Email-Builder
Der Mautic Email-Builder ist eine grafische Benutzeroberfläche zum Erstellen einer HTML-Email mithilfe von Drag-and-Drop-Tools.
Layout
Es können Layouts mit ein, zwei oder drei Spalten ausgewählt werden. Hierfür können Sie die vorgefertigten Inhalte (von Mautic als “Aussparungen” bezeichnet) einfach aus der rechten Symbolleiste ziehen und an der von Ihnen ausgewählten Position links ablegen. Alle eingefügten Inhalte können wieder entfernt oder neu angeordnet werden.
Texte können in die Spalten eingefügt werden und über die Benutzeroberfläche passend formatiert werden (ähnlich wie in einem Textverarbeitungsprogramm). Außerdem können Sie unter anderem Bilder, Seperatoren, Social Media Icons, Buttons, Abstände und Hintergrundfarben einfügen und anpassen.
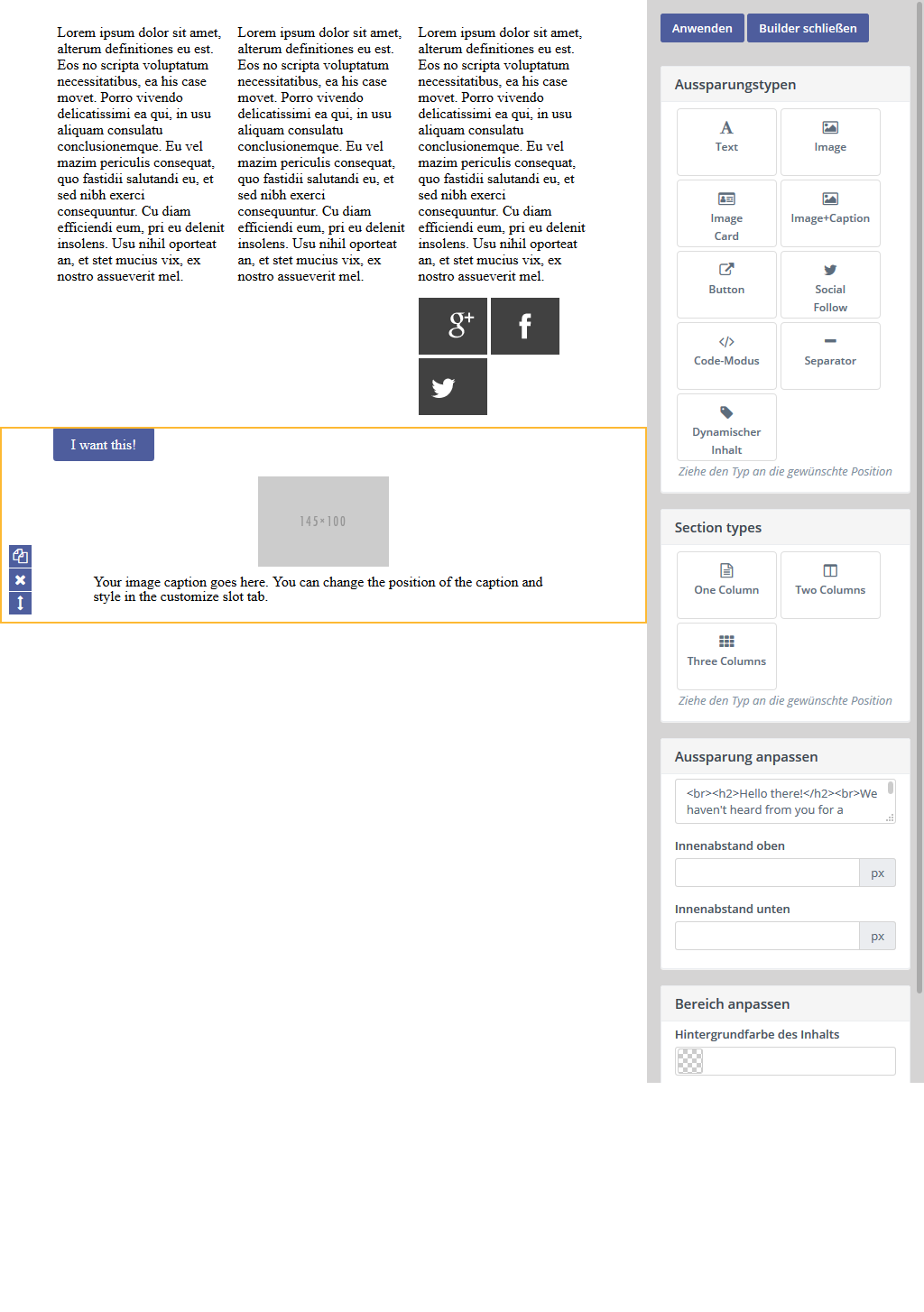
Token
Der Email-Builder bietet schnellen und bequemen Zugriff auf Landingpages, Assets und andere wichtige zusätzliche Felder. Alle sind über Token im Format {component = item} erreichbar, also zum Beispiel: {contactfield = city}.
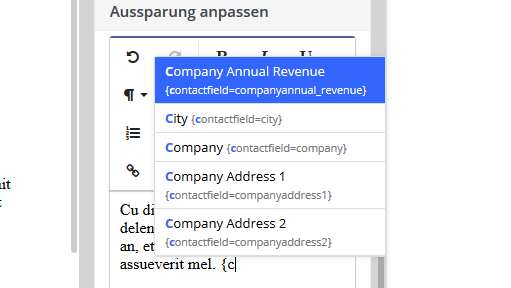
Sobald Sie das "{" Zeichen eingeben, wird ein Dropdown-Menü mit Optionen angezeigt, und Sie können nach dem richtigen Token suchen, indem Sie seinen Namen eingeben. Wenn Sie beispielsweise {comp eingeben, wird das richtige Token für das Firmenkontaktfeld vorgeschlagen und Sie können es über die Tastatur oder durch Klicken auswählen.
Möchten Sie Ihre Email Templates von uns erstellen lassen?
Individuell erstellte Templates nach Ihren Gestaltungswünschen. Optimale Darstellung in Outlook und Webmail.
Betreffszeile
Token können auch für die Betreffzeile verwendet werden, es gibt jedoch keine Dropdown-Liste. Sie müssen dies selbst eingeben oder im Email-Text auswählen und in das Betreff-Feld kopieren.
Unsubscribe (Email-Abo kündigen / Newsletter kündigen) / Webansicht anzeigen
Der Email-Builder enthält auch spezielle Token für den Link “Abbestellen” und den Link “Webansicht”:
- {unsubscribe_text} - Erstellt einen Link mit der Unsubscribe-URL, mit dem in der Mautic-Konfiguration definierten Text
- {unsubscribe_url} - Erstellt eine URL, die zur Unsubscribe-Page führt, kann auch als href-Attribut im Link benutzt werden
- {webview_text} - Erstellt einen Link mit der Webview-URL, mit dem in der Mautic-Konfiguration definierten Text
- {webview_url} - Erstellt eine URL, die zur Webview-Seite führt, kann auch als href-Attribut im Link benutzt werden
Wer tiefer ins Detail gehen möchte, kann auch den Code Modus verwenden.
Base64-codierte Bilder
Mit Hilfe von Mautic können Sie alle Bilder im Email-Text als base64 kodieren. Dadurch wird das Bild im Email-Body angehängt. Das hat mehrere Auswirkungen:
Die Basisidee ist, dass die meisten Email-Clients solche Bilder direkt und ohne jede Genehmigung anzeigen. Einige Email-Clients, darunter Gmail fordern die Genehmigung aber aufgrund des Tracking-Pixels und zeigen die Base64-kodierten Bilder trotzdem nicht an.
Das Problem: Der Email-Text wird erheblich länger, wenn eine Email viele oder große Bilder enthält. Daher kürzen einige Email-Clients (wie Gmail) solche Emails ab und zeigen sie nicht direkt an. Die Lösung: Wenn Sie das Tracking-Pixel deaktivieren, müssten die Bilder ohne Genehmigung direkt angezeigt werden. Hierbei müssen Sie sich leider entscheiden, ob Ihnen das Email-Tracking oder das Anzeigen der Bilder wichtiger ist.
Email Monitoring und Bounce Management
Mit Mautic können Sie IMAP-Konten überwachen, um unzustellbare Emails (“Bounce Monitoring”) und Unsubscribe Requests zu erkennen. Es werden “append” Email-Adressen verwendet. Der Return-Pfad oder der Listen-Unsubscribe-Header dürfte etwa wie folgt aussehen: eineEmail+bounce_abc123@your-domain.com
Der Zusatz „bounce“ oder „unsubscribe“ ermöglicht es Mautic, mittels IMAP zu überprüfen, um welche Art Email es sich handelt. Der Zusatz „abc123“ versorgt Mautic mit Informationen zur Mail selbst. Beispiel: Welcher Kontakt hat diese Mail empfangen?
Manche Mail-Anbieter überschreiben den Header des Return-Pfads mit dem der Account Mail (z.B. Gmail). In diesen Fällen funktioniert das Bounce Monitoring nicht. Amazon SES (seit Version 2.2.0), Mandrill und SparkPost hingegen unterstützen „Webhook Callbacks“ (siehe unten) für das Bounce Monitoring.
Überwachung der Inbox-Einstellungen
Um Email Monitoring nutzen zu können, müssen Sie zunächst die PHP-IMAP-Erweiterung aktivieren (bei den meisten Shared Hosts dürfte diese normalerweise bereits aktiviert sein). Gehen Sie dann einfach in die Mautic-Konfiguration (Rädchen oben links -> Konfiguration -> Email-Einstellungen) und füllen Sie die Konten-Details für die Posteingänge aus, die Sie überwachen möchten.
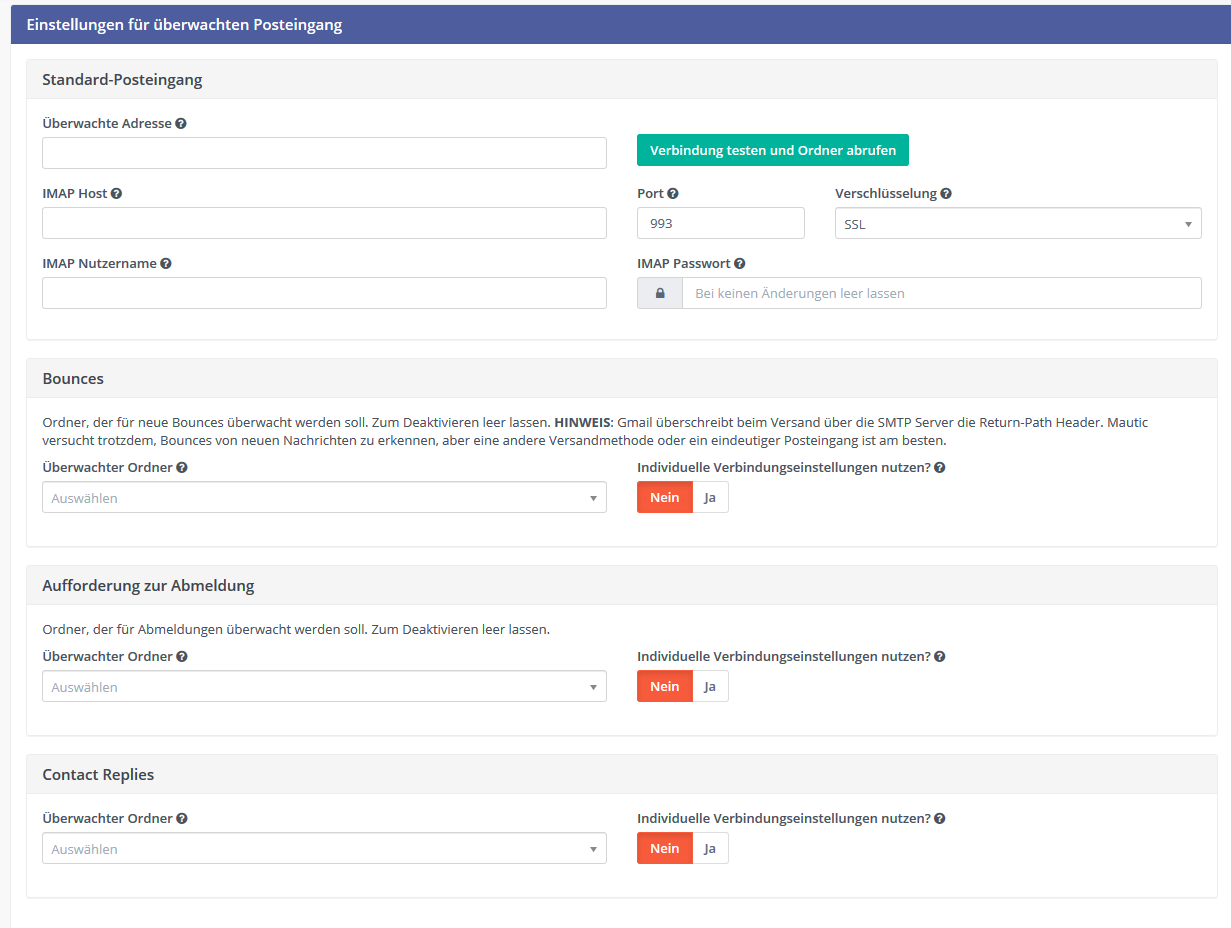
Sie können einen einzelnen Posteingang verwenden oder einen spezifischen Posteingang für jedes Monitoring konfigurieren.
Um die Nachrichten abzuholen und zu verarbeiten, müssen Sie den folgenden Befehl ausführen: php /path/to/mautic/app/console mautic:email:fetch
Bitte beachten Sie, dass es am besten ist, zu diesem Zweck eine eigens dafür erstellte Email zu nutzen, da Mautic jede Nachricht liest, die es im vorgegebenen Ordner finden kann.
Falls Sie Emails per Gmail versenden, wird der Rücksendepfad automatisch mit der Gmail-Adresse überschrieben. Darum wäre es am besten, wenn Sie sich nicht für Gmail entscheiden, sondern für einen anderen Provider. Dennoch ist es Mautic möglich, nachzuvollziehen, ob eine Mail ein Gmail-Konto tatsächlich erreicht hat oder nicht.
Sobald Sie den Abmelden-Ordner auswählen, fügt Mautic entsprechende E-Mails dem “List-Unsubscribe”-Ordner hinzu. Mautic analysiert dann alle Nachrichten, die es in diesem Ordner findet, und kann den Kontakt automatisch aus der Liste entfernen.
Bounce Management - Erstellung eines Segments mit Bounce Emails
Dieser Schritt ist zwar nicht unbedingt notwendig, kann jedoch die Arbeit sehr erleichtern: Falls Sie alle Kontakte, die Mails abgelehnt haben, auf einen Blick sehen möchten, erstellen Sie ein Segment mit Bounce Emails. Dies macht vor allem Sinn, wenn Sie die Kontakte aus der Liste löschen möchten, um Ihre Liste aufzuräumen.
Folgende Schritte sind notwendig:
- Gehen Sie zu Segmente, und klicken auf “NEU”
- Tippen Sie den Namen Ihres Segments ein, z.B. „Bounced Emails“
- Wählen Sie den Reiter “Filter” aus
- Erstellen Sie einen Filter (bspw.: Bounced Emails = Ja)
- Warten Sie, bis der app/console mautic:segments:update Befehl automatisch auslöst. Dies kann entweder mit Hilfe eines Cron Jobs geschehen oder manuell.
Jetzt sollten Sie ein Segment haben, das eine Liste aller Kontakte mit Bounce Emails enthält (Bounce - deutsch).
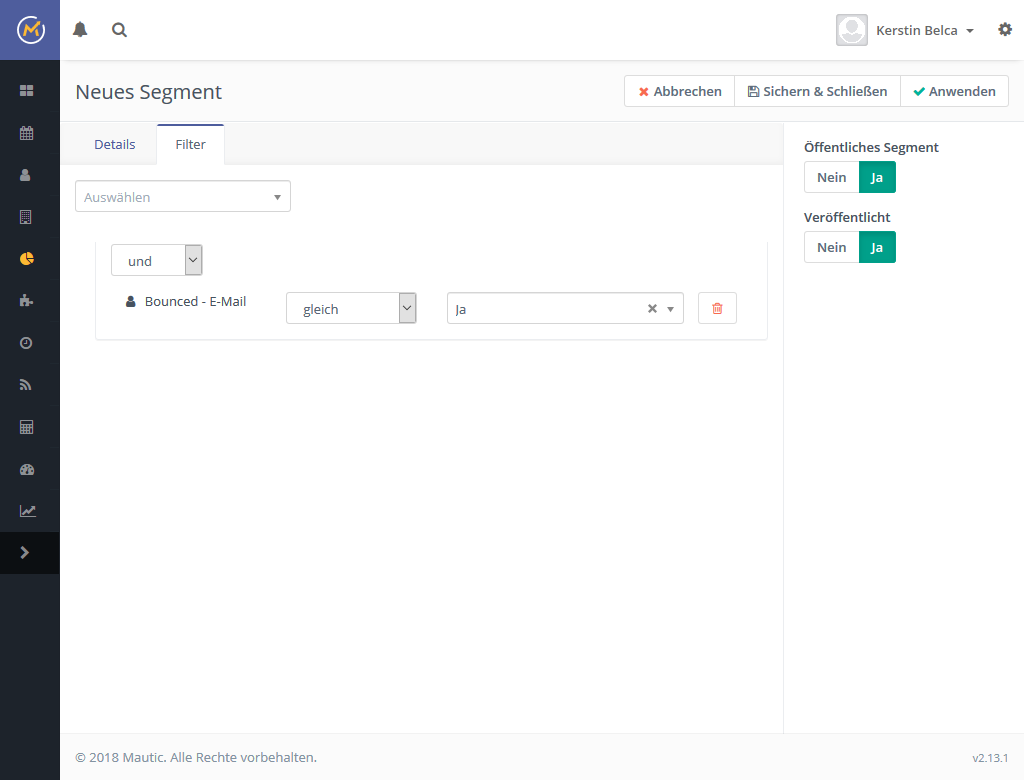
Mit dem Thema Bounce Management haben wir uns auch in unserem Mautic Blog beschäftigt: Email-Versand mit Mautic und Sendgrid.
Webhooks
Unter einem Webhook versteht man einen HTTP-Callback, mit dem Sie Daten von einer Anwendung zur anderen senden können.
Die Daten müssen dabei nicht angefordert werden, so dass sie sofort gesendet werden, sobald sie verfügbar sind. Wenn Sie Daten von Mautic zu Ihrer Anwendung senden möchten, müssen Sie sicherstellen, dass eine URL vorhanden ist, die Daten empfangen kann kann.
Webhook erstellen
Befolgen Sie bitte die folgenden Schritte, um einen neuen Webhook einzurichten:
- Loggen Sie sich in Ihr Mautic-Konto an
- Gehen Sie auf das Zahnrad rechts oben und dann auf Konfiguration, dann auf Webhooks
- Klicken Sie oben auf “Neu”
- Geben Sie einen Namen (und optional eine Beschreibung) für den Webhook ein
- Fügen Sie die Post-URL Ihrer Anwendung in das Feld “Webhook POST URL” ein
- Wählen Sie das Ereignis aus, das den Webhook auslösen soll
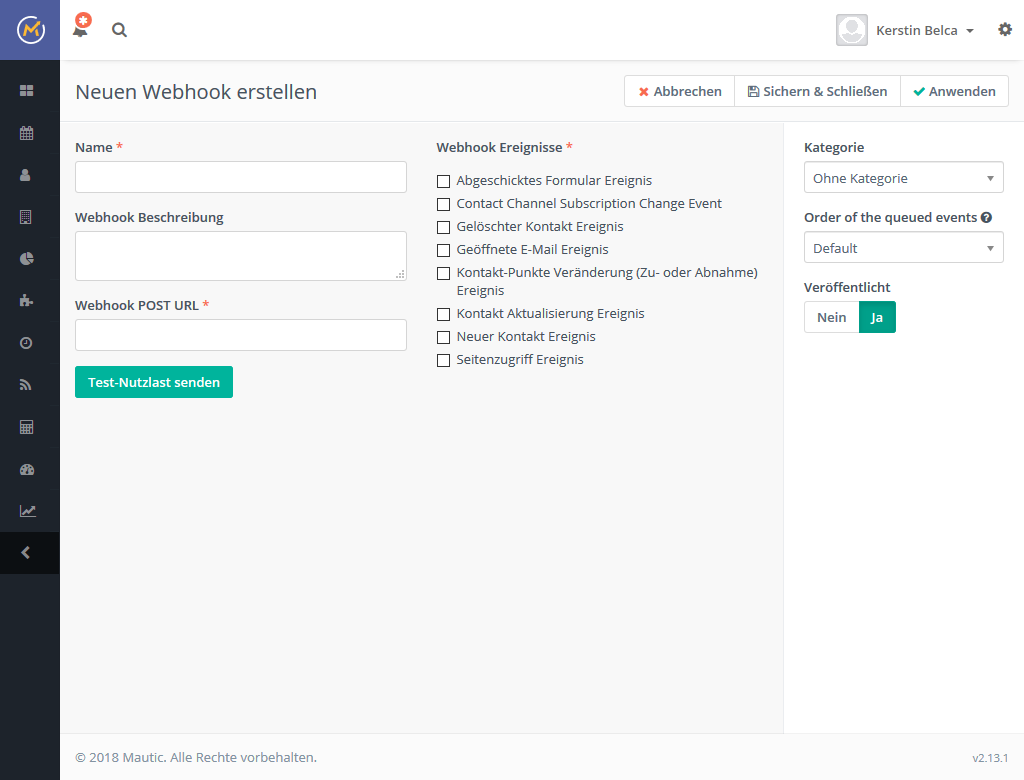
Folgende Ereignisse stehen zur Auswahl:
- Abgeschicktes Formular
- Geöffnete E-Mail
- Seitenzugriff
- Neuer Kontakt
- Gelöschter Kontakt
- Kontakt-Aktualisierung
- Kontakt Punkte-Veränderung (Zu- oder Abnahme)
- Contact Channel Subscription Change (Channel-Abonnement-Änderung)
Bevor Sie den Webhook speichern, sollten Sie die Nutzlast testen, um sicherzustellen, dass Ihre Anwendung das Ereignis ordnungsgemäß empfängt. Klicken Sie auf “Nutzlast testen”. Wenn der Test erfolgreich verläuft, wird die Meldung “Erfolg” angezeigt. Ansonsten sollten Sie überprüfen, ob die POST-URL korrekt eingerichtet ist. Wenn dann alles funktioniert, speichern und schließen Sie den Webhook.
Webhook Einstellungen
Ist der Webhook erstellt, können Sie weitere Einstellungen vornehmen:
- Queue Modus: Soll das Ereignis sofort verarbeitet werden, oder per Warteschlange / Cron Job?
- Order of the queued events? Sollen die Ereignisse chronological (= chronologisch) verarbeitet werden (d.h. die ältesten zuerst), oder reverse chronological (= umgekehrt chronologisch - die neuesten zuerst)?
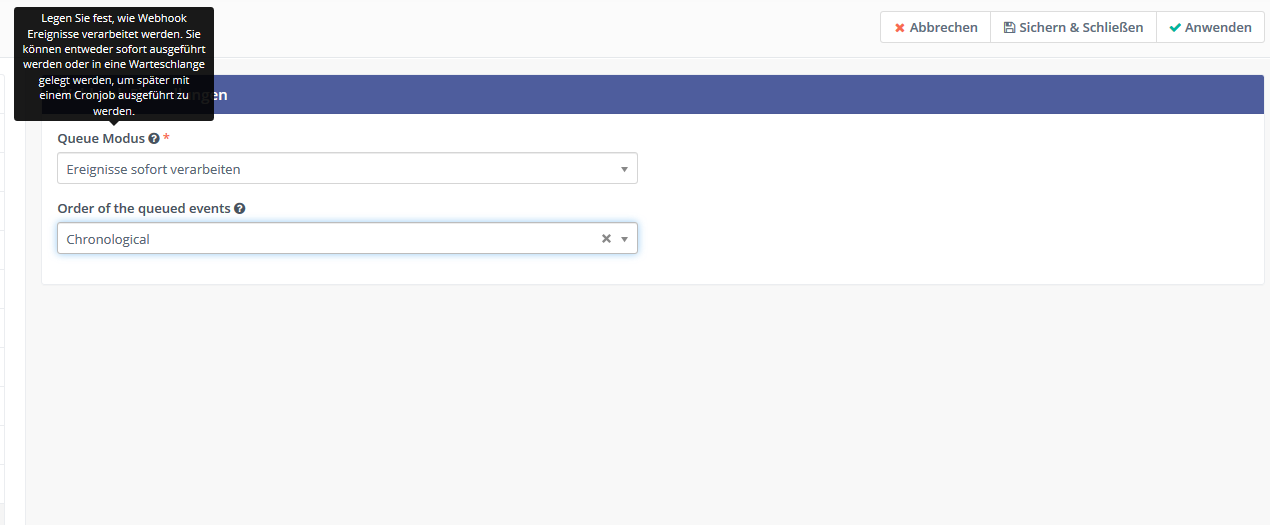
Email Versand über externe Anbieter
Mautic unterstützt diverse Email-Webhooks externer Anbieter. Sie können den E-Mail-Dienstanbieter auf der Seite Konfigurationseinstellungen (Rädchen oben links -> Konfiguration -> Email-Einstellungen) per Select auwählen. Je nach Anbieter fragt Mautic dann unterschiedliche Informationen ab.
Unterstützte Anbieter (Stand Januar 2019) sind:
- Amazon SES
- Elastic Email
- Gmail
- Mailjet
- Mandrill
- Momentum
- PHP Mail
- Postmark
- Sendgrid
- Sendmail
- Sparkpost
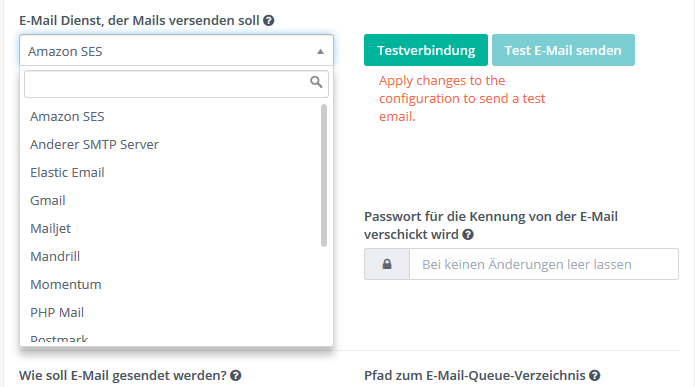
Um beim ausgewählten Email-Dienst einen Webhook zu erstellen, befolgen Sie dann ungefähr diese Schritte (je nach Anbieter leicht unterschiedlich):
- Loggen Sie sich in Ihrem Anbieter-Account ein und gehen Sie zu Einstellungen -> Benachrichtigungen
- Bearbeiten Sie dort folgende Elemente: Bounce (Abgelehnt), Complaints (Beschwerden), Unsubscribe (Newsletter kündigen, etc.), Error (Fehler)
- Geben Sie die Mautic Notification URL ein.
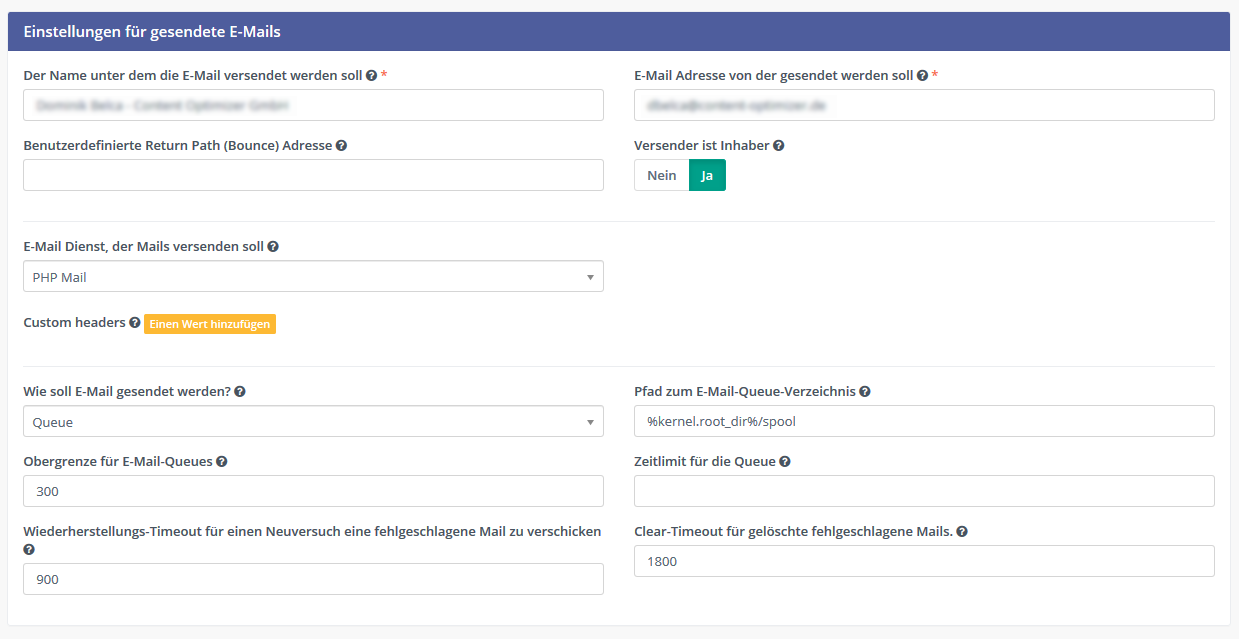
Sendgrid
Sendgrid bietet eine verlässliche Plattform zum verschicken von Emails und ist standardmäßig in jede Mautic-Installation integriert. Sie können Sendgrid als E-Mail-Dienstanbieter auf der Seite Konfigurationseinstellungen (Rädchen oben links -> Konfiguration -> Email-Einstellungen) als Anbieter auwählen.
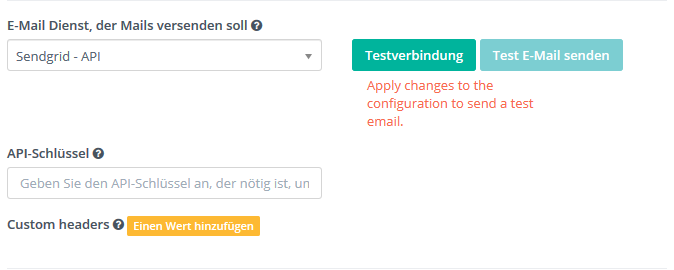
Amazon SES
Als zweite Variante empfehlen wir den Simple Email Service (SES) von Amazon, der ebenfalls in Mautic integriert ist. Sie können Amazon SES als Email-Dienstanbieter auf der Seite Konfigurationseinstellungen auwählen.
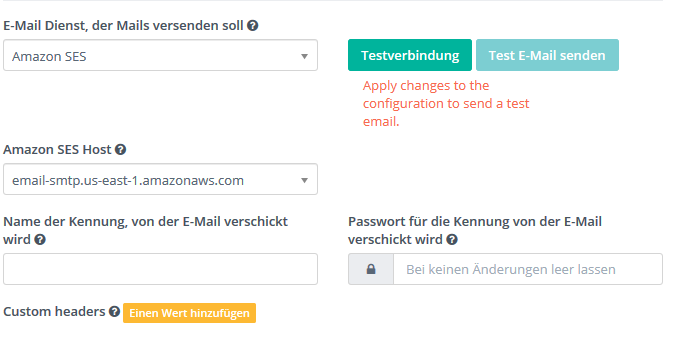
List Cleaning und Debouncing durch uns?
Listenbereinigung einmalig oder fortlaufend - Bounces entfernen -
White- und Blacklists - Unterlassungserklärungen beachten - Kompatibel mit dem
europäischen Datenschutz
Email List Cleaning
Inhalt
Schulungen für Mautic
Schulungen helfen Ihnen und Ihrem Team dabei Mautic optimal zu nutzen.
Mautic Support
Wir unterstützen Sie bei Mautic. Von kurzfristiger Hilfe bis zur dauerhaften Begleitung Ihrer Mautic-Kampagnen: