Assets / Downloads
Assets / Downloads
Assets werden dem Kunden zum Download angeboten. Typische Assets sind z.B. PDFs mit spannenden Informationen oder kleine Videos.
Kategorien für Assets
Assets werden für einen besseren Überblick in Kategorien organisiert.
Kategorien für Assets erstellen
Um eine neue Kategorie zu erstellen, gehen Sie zunächst zum Unterpunkt Kategorien im Einstellungen-Menü (Zahnrad oben rechts). Dann klicken Sie auf „Neu“. Dieser Button ist in der oberen rechten Ecke des Bildschirms zu finden.
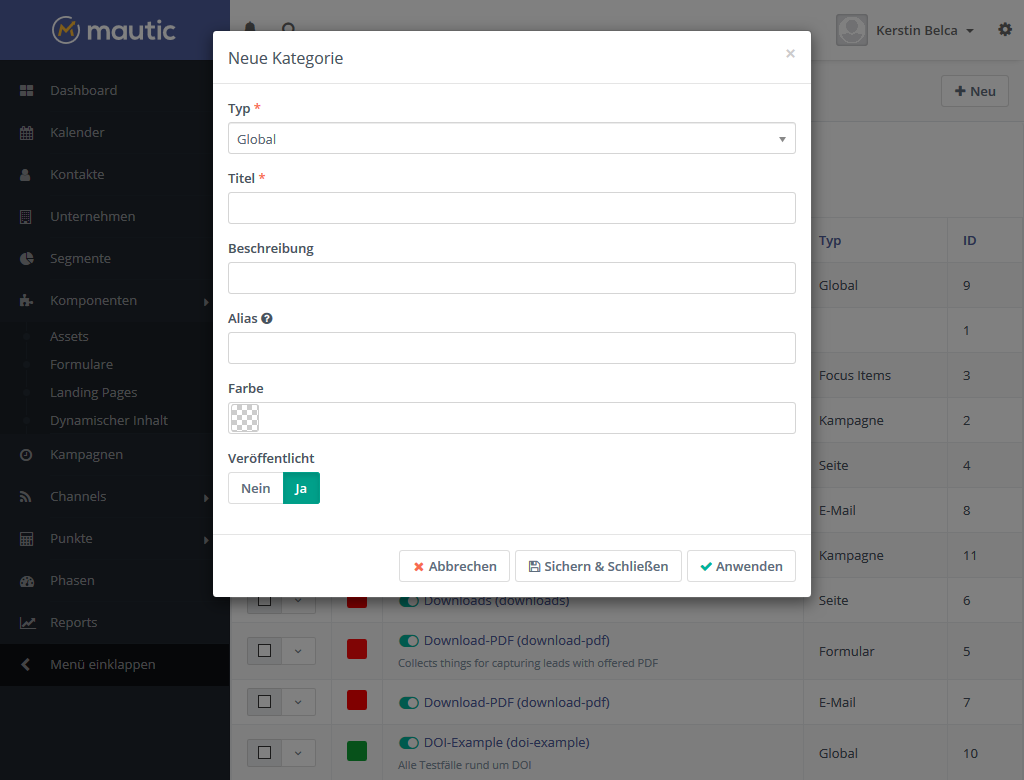
Geben Sie der neuen Kategorie einen aussagekräftigen Namen, und fügen Sie eine kleine Beschreibung für die neue Kategorie hinzu.
Die Alias-Zeile wird, solange Sie sie nicht manuell abändern, automatisch mit dem Namen aus der Titel-Zeile gefüllt. Hierbei entsteht gleichzeitig automatisch der URL-Pfad - darum empfiehlt es sich, an Stelle der Leerzeichen Bindestriche zu verwenden.
Es ist möglich, den einzelnen Kategorien über das Menü oder über einen entsprechenden hex-Code unterschiedliche Farben zuzuordnen.
Um eine Kategorie zu veröffentlichen und allgemein der Zuordnung von Assets zugänglich zu machen, sollten Sie „Ja“ auswählen. Soll die neue Kategorie jedoch nicht öffentlich zugänglich sein, müssen Sie „Nein“ auswählen.
Um bereits vorgenommene Änderungen beizubehalten und mit der Bearbeitung fortzufahren, müssen Sie „Anwenden“ anklicken. Um Änderungen zu speichern und gleichzeitig zurück zur Kategorien- Übersicht zu gelangen, müssen Sie „Sichern & Schliessen“ anklicken. Um Änderungen zu verwerfen und gleichzeitig zum Kategorien-Übersicht zurückzukehren, müssen Sie „Abbrechen“ anklicken.
Kategorien bearbeiten
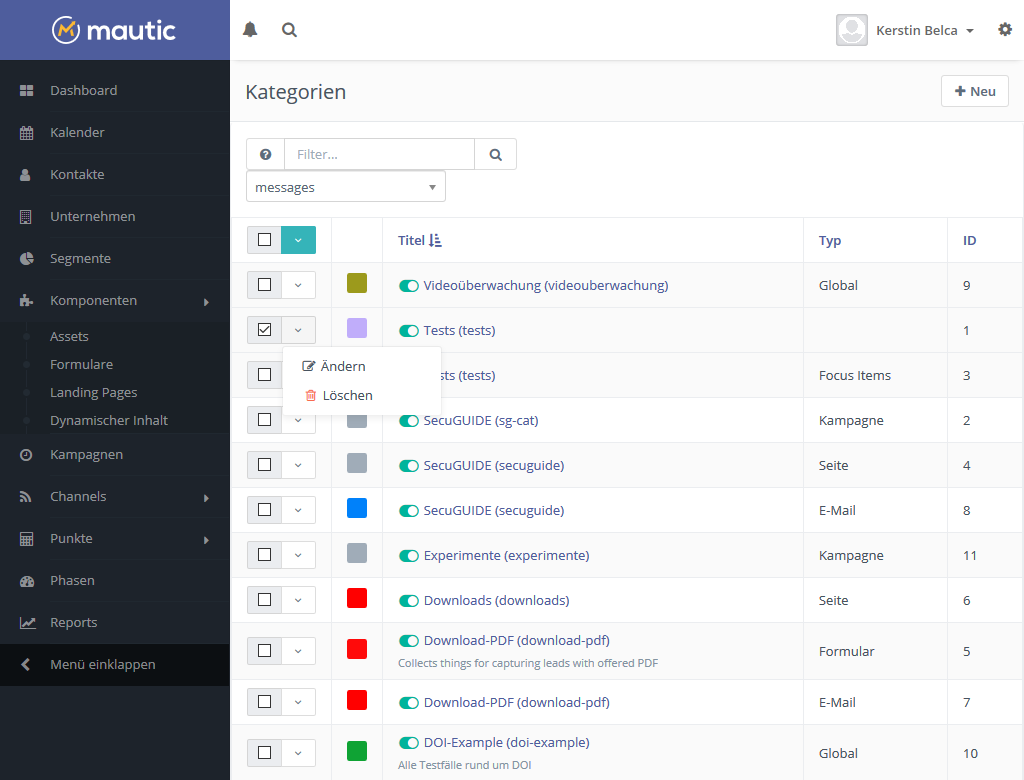
Um eine Kategorie zu bearbeiten, können Sie entweder den Kategoriennamen anklicken oder aber auf den Pfeil neben der Checkbox klicken und anschließend die Option „Ändern“ auswählen.
Anschließend erscheint derselbe Screen wie im vorhergegangenen Schritt (Kategorie erstellen). Der primäre Unterschied besteht darin, dass die bereits bearbeiteten Felder und Zeilen nun bereits vorausgefüllt sind.
Kategorien verwalten
Die Kategorien können entweder anhand ihrer Namen oder ihrer ID sortiert werden. Hierzu muss man lediglich auf den Spalten-Header klicken und die bevorzugte Sortierung auswählen.
Durch erneutes Klicken werden die Suchergebnisse in entgegengesetzter Reihenfolge dargestellt.
Am unteren Ende der Seite kann man mittels eines Dropdowns die Anzahl der pro Seite angezeigten Kategorien festlegen. Sollte die Anzahl aller Kategorien die Anzahl der auf einer Seite dargestellten Menge an Kategorien überschreiten, so kann man mit Hilfe der Umblätterpfeile zwischen den Seiten navigieren.
Kategorien löschen
Eine Kategorie kann gelöscht werden, indem man den Pfeil neben der Checkbox anklickt und die Option „Löschen“ auswählt. Alle Assets, die während des Zeitpunkts der Löschung einer Kategorie zugeordnet sind, bleiben erhalten – sie bekommen aber den neuen Status „Unassigned“ zugeordnet.
Assets
Assets werden als Anreiz, einen Vorgang abzuschließen, bereitgestellt.
Ein Asset kann unter anderem White Papers, Infografiken, Videos, MP3s und dergleichen mehr beinhalten. Diese werden auf Mautic als downloadbare Dateien zugänglich gemacht und können heruntergeladen werden.
Asset hochladen
Bevor Sie ein Asset erstellen, müssen Sie alle Kategorien erstellen und zu veröffentlichen, die dazu eventuell notwendig sind. Es ist nicht möglich, ein Asset einer unveröffentlichten Kategorie zuzuordnen.
Um ein neues Asset zu erstellen, gehen Sie zunächst auf „Komponenten“, und anschließend auf „Assets“. Dann klicken Sie schließlich noch auf den Button „Neu“.
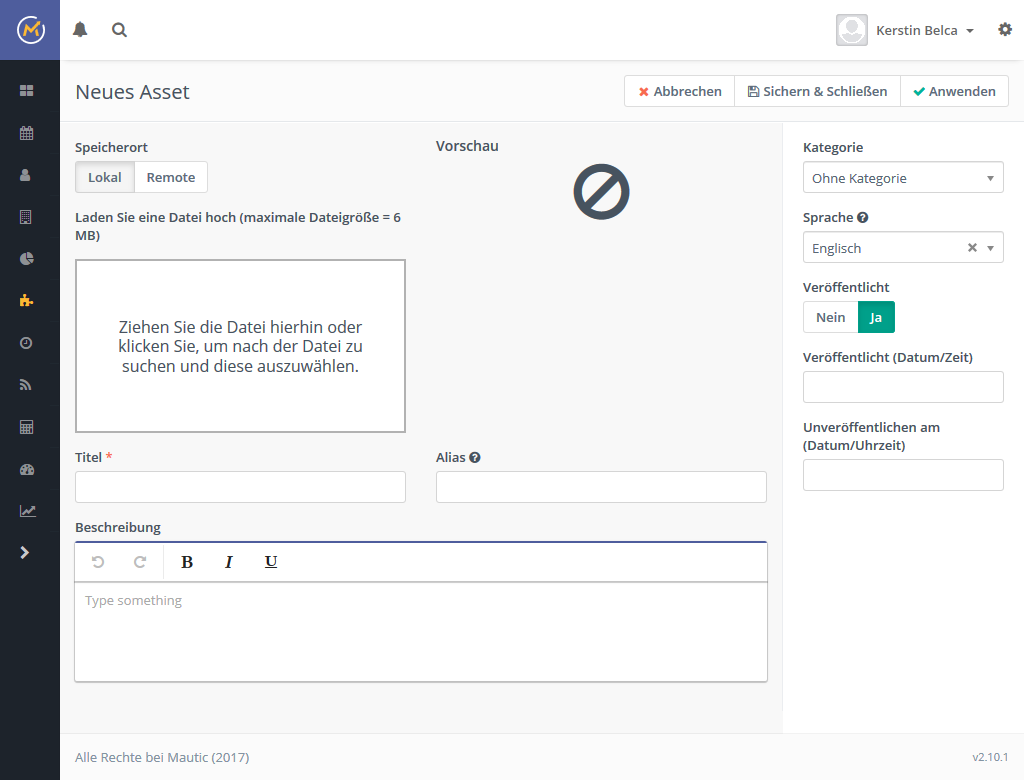
Assets können sowohl von lokalen, als auch von externen Ressourcen hinzugefügt werden. Lokale Uploads sind in ihrer Größe beschränkt. Diese Beschränkung ergibt sich aus den Settings des verwendeten Servers. Sind Einschränkungen vorhanden, erscheint eine Warnmeldung.
Um ein Asset hochzuladen, müssen Sie die gewünschte Datei entweder in die weiße Box ziehen oder in die weiße Box klicken, um auf diese Weise das Upload-Fenster zu öffnen.
Sobald Sie die die Datei ausgewählt haben, wird sie automatisch hochgeladen und erscheint in der weißen Box.
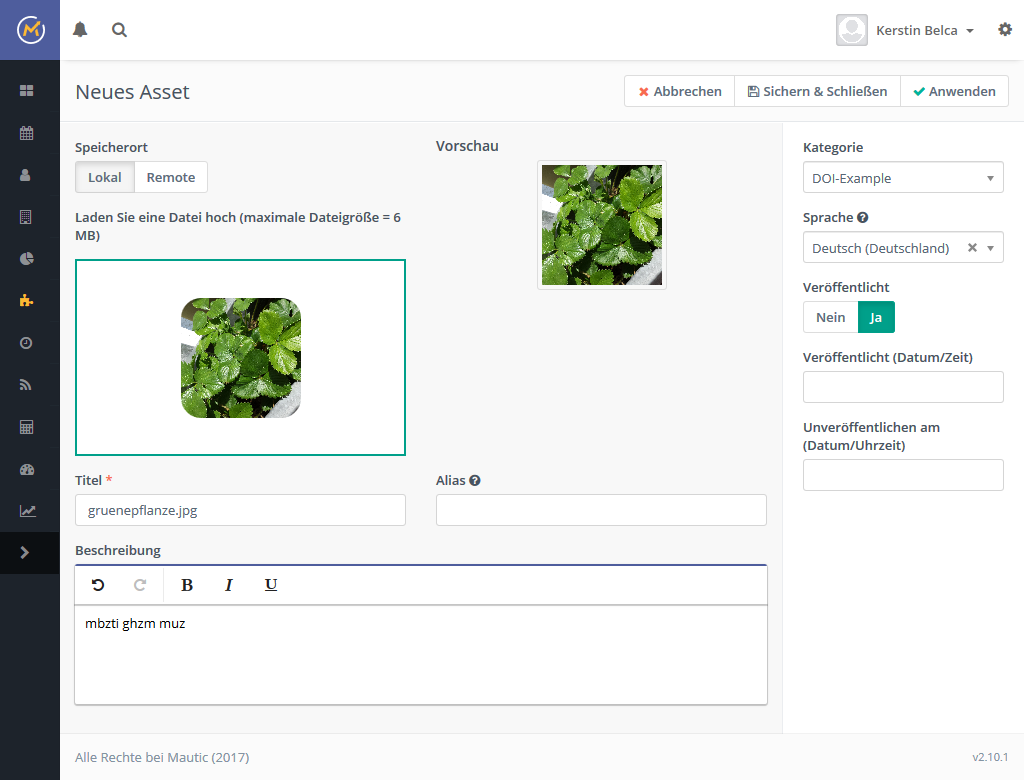
Sie können den Titel des Assets individuell angepassen, ebenso die allgemeine Beschreibung sowie einen möglichen Alias.
Sie können hier auch eine Kategorie zuordnen. Da Assets nur veröffentlichen Kategorien zugeordnet werden, erscheinen in der Dropdown-Liste der Kategorien nur die veröffentlichten.
Darüber hinaus können Sie die Sprache ändern. Hierbei spielt es keine Rolle, ob das Asset veröffentlicht oder unveröffentlicht ist. Auch ob es zu einem bestimmten Datum oder zu einer bestimmten Zeit veröffentlicht oder zurückgezogen werden soll, spielt keine Rolle.
Sobald alle Details eingestellt worden sind, klicken Sie „Sichern & Schliessen“ oder „Anwenden“.
Asset-Details
Sobald ein Asset hochgeladen und gespeichert wurde, können Sie es, durch Anklicken des Namens in der Assets-Liste, im Detail betrachten.
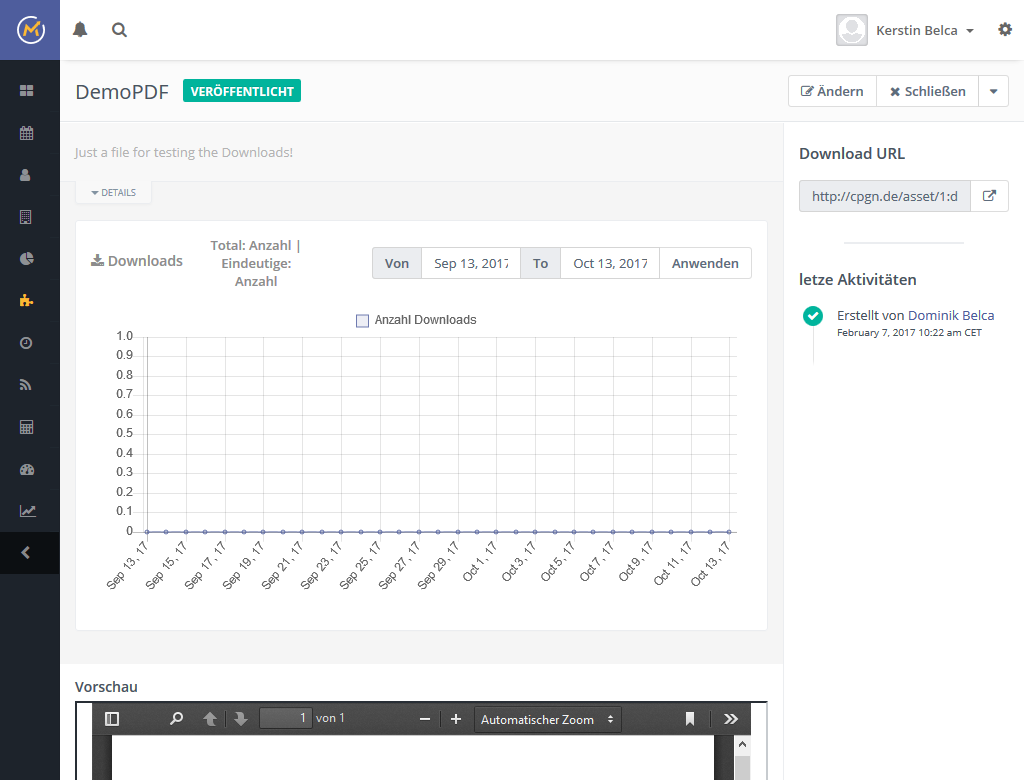
Sie können detailliert sehen, wie oft das Asset heruntergeladen wurde. Dabei können Sie auswählen, für welchen Zeitraum Sie die Download-Zahlen abrufen möchten: Es lassen sich stündliche, tägliche, wöchentliche, monatliche sowie jährliche Downloads anzeigen.
Darüber hinaus zeigt eine Graphik auch die Gesamtheit aller Views im direkten Vergleich mit allen einzelnen Views des Assets. Etwaige hieraus ersichtliche Unterschiede dienen als Hinweis dafür, ob dasselbe Asset ggf. mehrfach von demselben User heruntergeladen worden ist.
Eine Download-URL erlaubt es, eine Vorschau des Assets zu erhalten – klickt man auf den entsprechenden Link, öffnet sich das Asset in einem neuen Fenster Unter dem Vorschau-Link befindet sich eine Aufstellung der zeitnahen Aktivitäten der vorliegenden Ressource.
Asset bearbeiten
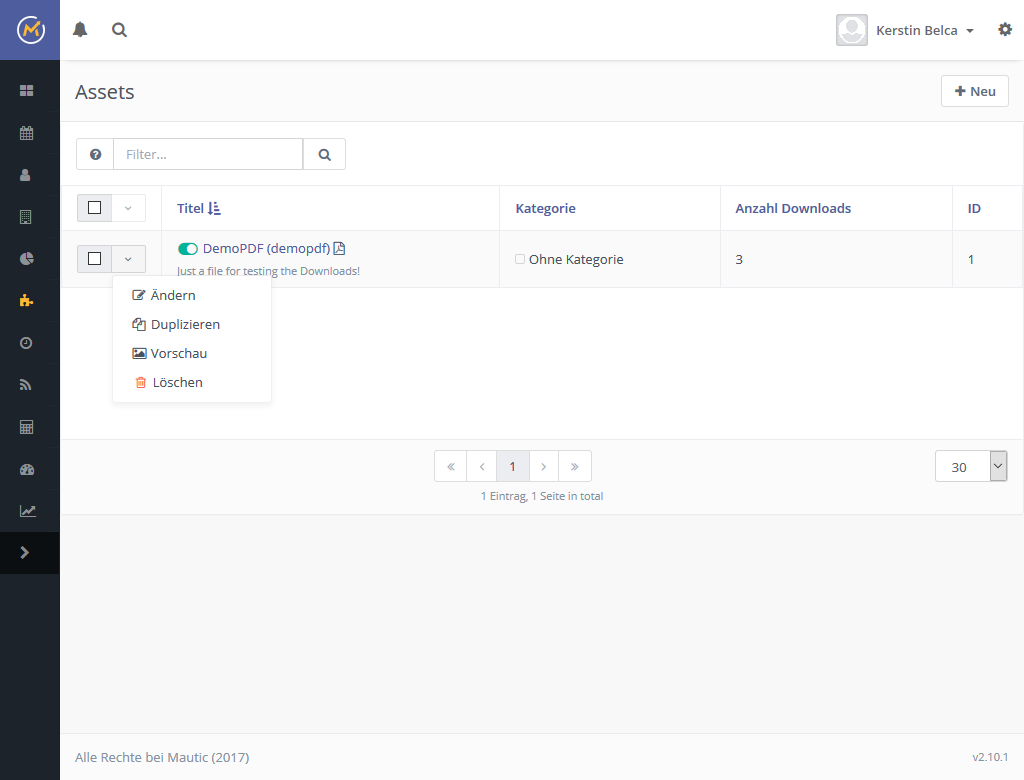
Sie können ein Asset bearbeiten, indem Sie auf den “Ändern”-Button klicken, während Sie in der Asset-Detailansicht sind. Auch in der Asset-Liste ist dies durch Auswählen der Ändern-Funktion in der Checkbox neben dem Namen des Assets möglich.
Assets duplizieren
Sie können eine Kopie Ihres Assets erstellen, indem Sie auf die “Duplizieren”-Funktion in der Checkbox neben dem Namen des Assets klicken.
Asset löschen
Sie können ein Asset löschen, indem Sie auf den “Löschen”-Button klicken, während Sie in der Asset-Detailansicht sind. Auch in der Asset-Liste ist Löschen durch Auswählen der Löschen-Funktion in der Checkbox neben dem Namen des Assets möglich. Hier muss man die Löschung des Assets allerdings noch bestätigen, bevor es gelöscht wird.
Sobald ein Asset gelöscht worden ist, kann es nicht wieder hergestellt werden und alle korrespondierenden Statistiken (bspw. zu der Anzahl der individuellen Downloads) stehen nicht länger zur Verfügung.
Kontakt-Punkte dagegen, die im Rahmen des Zugriffs auf das Asset gesammelt wurden, bleiben weiterhin bestehen.
Es wird empfohlen, Assets, falls dies möglich ist, zu unveröffentlichen, wenn sie nicht mehr gebraucht werden.
Inhalt
Schulungen für Mautic
Schulungen helfen Ihnen und Ihrem Team dabei Mautic optimal zu nutzen.
Mautic Support
Wir unterstützen Sie bei Mautic. Von kurzfristiger Hilfe bis zur dauerhaften Begleitung Ihrer Mautic-Kampagnen: