Kontakt - Detailseite
Kontakt - Detailseite
Jedem Kontakt ist eine Detail-Seite zugeordnet, auf der Sie sehen können, welche Informationen Mautic über den Kunden bereitstellt.
Übersichtsseite
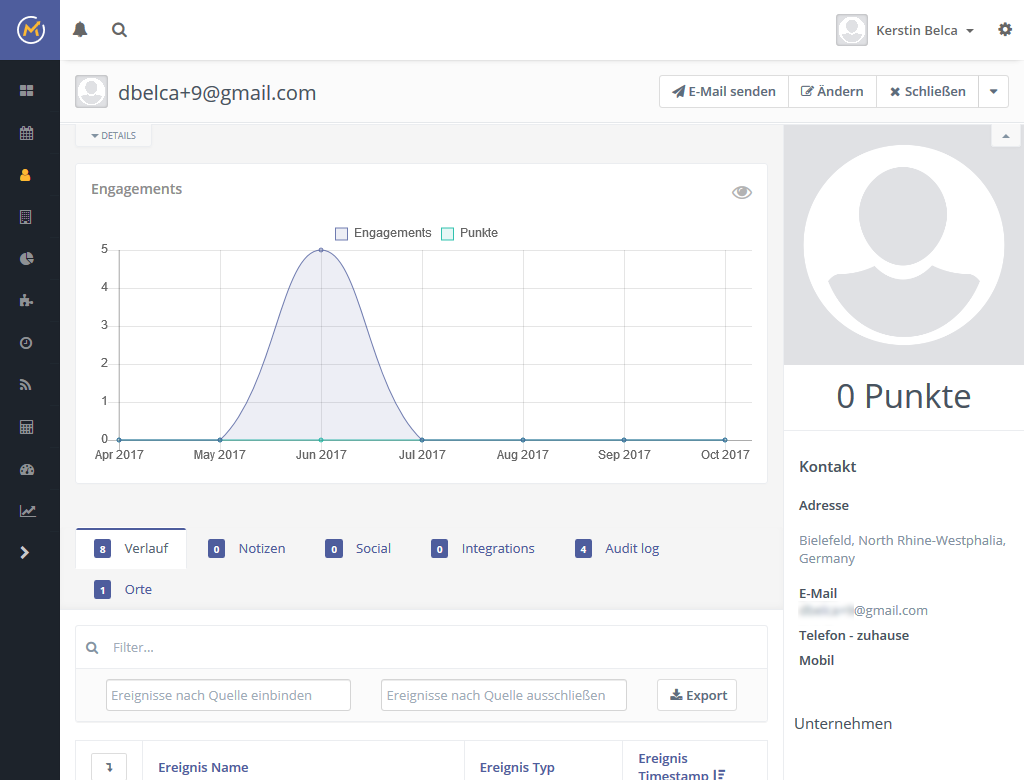
Diagramm Engagements / Punkte
Das Engagements-Diagramm zeigt an, wie aktiv der Kontakt in den vergangenen sechs Monaten war. Hierbei steht der Begriff „Engagement“ stellvertretend für alle Aktionen, die der Kontakt online ausführt hat: Zum Beispiel das Anklicken der Seite, das Einreichen von Formularen, das Öffnen von Mails und so weiter und so fort. Der Chart zeigt außerdem die Punkte an, die der Kontakt dafür erhalten hat.
Avatar
Mautic nutzt den Gravatar Service, mit dessen Hilfe ein vom Kunden festgelegter Avatar über die E-Mail Adresse des Kunden heruntergeladen werden kann. Alternativ kann auch ein Avatar geladen werden, der über Soziale Netzwerke bereitgestellt wird. Steht keine E-Mail-Adresse zur Verfügung oder kann aus anderen Gründen kein Avatar geladen werden, wird ein Platzhalter-Bild angezeigt.
Details
Klickt man auf “Details” links oben (unterhalb des Namens des Kontakts), werden genauere Details zum Kontakt angezeigt, mit den Unterpunkten Core, Social und Persönlich.
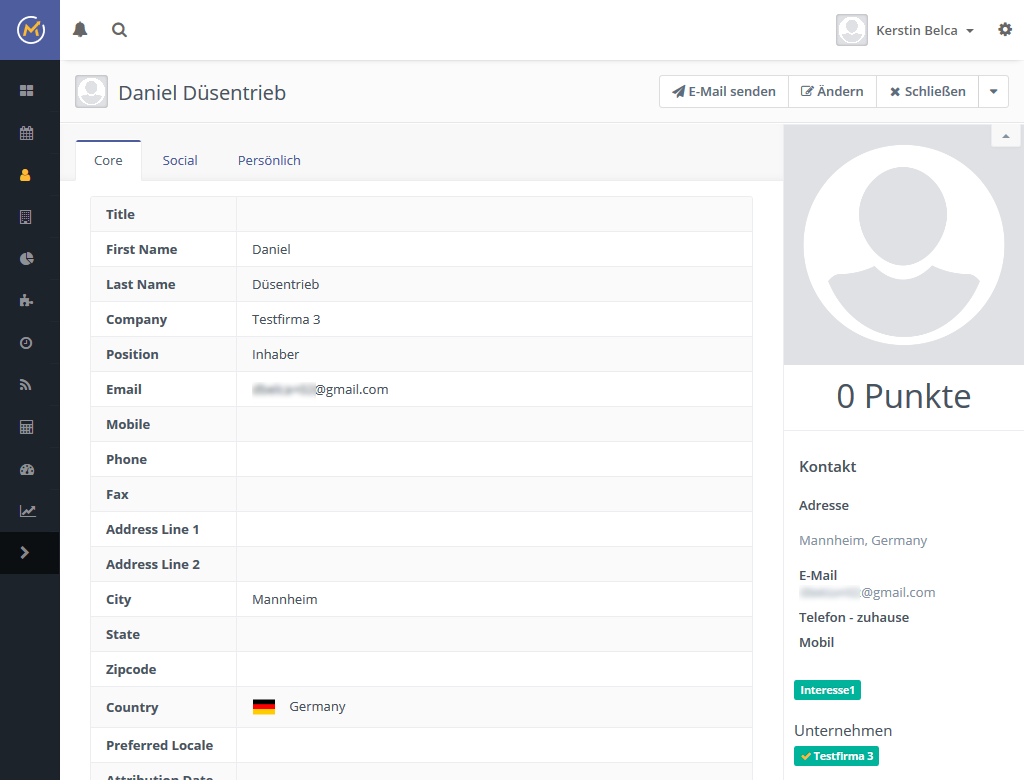
Verlauf
Das Haupt-Tab zeigt den Verlauf des Kunden an. Verlauf steht dabei stellvertretend für alle von ihm ausgeführten Aktionen. Diese sind von alt nach neu sortiert. Jede erfasste Aktion wird mit so vielen Details dargestellt, wie dem System zur Verfügung stehen. Beispiel: Die Aktion “Einreichen eines Formulars” zeigt an, welche Formularfelder der Kontakt ausgefüllt hat, die E-Mail-Aktion zeigt an, ob und wann der Kontakt die Mail geöffnet hat, und so weiter. Darüber hinaus können Sie Filter setzen, mit deren Hilfe Sie die Anzeige Ihren Wünschen entsprechenden anpassen können.
Notizen (Mautic als CRM)
Sie selbst oder Ihre Kollegen können Notizen für bestimmte Kontakte schreiben und hinterlassen. Es ist möglich, diese Notizen einem spezifischen Zweck zuzuordnen (Generell, E-Mail, Anruf, Meeting usw.). Außerdem ist es möglich, Termine für eine bestimmte Aktion, beispielsweise ein Meeting, festzulegen. Diese Termine und Notizen erscheinen am entsprechenden Tag auch in Ihrem Mautic Kalender.
Social
Sollten die Plugins für Facebook und Twitter oder andere soziale Netzwerke eingeschaltet sein und sollte der Kontakt seinen Nutzernamen für das korrespondierende Netzwerk zur Verfügung gestellt haben, ist es theoretisch möglich, dass Mautic den Feed des Kunden, bzw. der Kundin direkt im Social Tab anzeigt. Die meisten sozialen Netzwerke jedoch haben ihre API limitiert seit dieses Feature entwickelt wurde, weshalb die Funktion meist nicht funktioniert.
Orte
Kann Mautic die Koordinaten des Kontaktes mit Hilfe des Geo Location IP Services ermitteln, können Sie diese in einem vierten Tab einsehen. Es wird angezeigt, wo in der Welt Ihre Kontakte sich aufhalten. Sollte Mautic verschiedene Locations für einen Kontakt ermitteln, zeigt das System alle an. Sollte Mautic jedoch keine Location finden, fehlt auch der Tab.
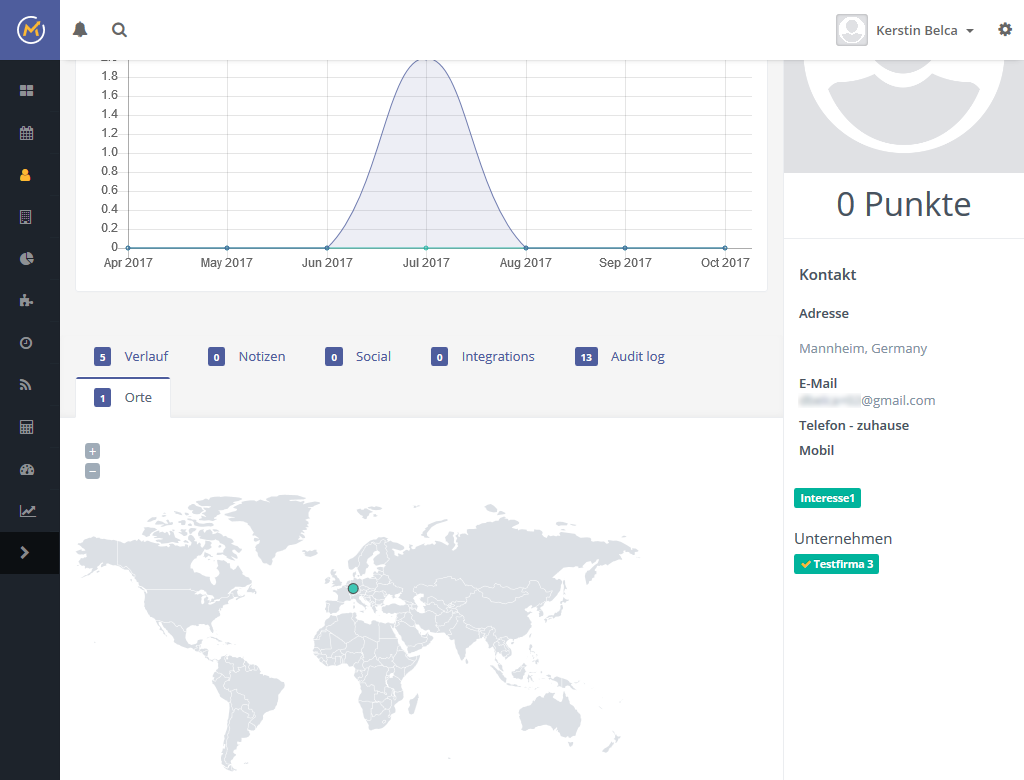
E-Mails an Kontakte senden
Über die Funktion “Email senden” in der oberen rechten Ecke der Kontakt-Detail-Seite können Sie eine E-Mail direkt an einen Kontakt zu senden. Hierzu müssen Sie lediglich Namen, Mail-Adresse, Betreff und Inhalt eingeben. Außerdem können Sie Inhalte aus Vorlagen einfügen. Sobald Sie eine Mail erstellen wollen, füllt das System diese dann automatisch mit dem von Ihnen vorbestimmtem Content, sprich Text, Betreff usw. Bedenken Sie jedoch, dass Mautic E-Mails, die Sie auf diese Art und Weise senden, nicht tracken kann.
Einstellungen
Kontaktpräferenzen
Über diesen Punkt können Sie Kommunikations-Vorlieben (für eMail, SMS, etc.) für den Kontakt setzen. Näheres sehen Sie unter Kontaktpräferenzen . Sie erreichen die Funktion über Dropdown-Menü oben rechts (neben dem Punkt “Schliessen”) in der Kontakt-Detailansicht.
Kontakt-Kampagnen verändern
Hierzu klicken Sie bitte auch auf Dropdown-Menü oben rechts (Pfeil neben dem Punkt “Schliessen”) in der Kontakt-Detailansicht. Wählen Sie Kampagnen aus. Hierauf sollte ein Fenster erscheinen, die Ihnen die alle zur Verfügung stehenden Segmente anzeigt. Der grüne Marker bedeutet, dass der vorliegende Kontakt zum angezeigten Segment gehört, der orangene Marker drückt das Gegenteil aus. Klicken Sie auf den entsprechenden Marker, um den Kontakt entweder hinzuzufügen oder zu entfernen, bzw. ein neues Segment festzulegen.
Zwei Kontakte zusammenführen
Sollten Sie zwei unterschiedliche Kontakte in Ihrer Datenbank haben, die jedoch einer einzelnen Person zuzuordnen sind, so können Sie diese beiden Kontakte zu einem einzigen zusammenzulegen. Hierzu steht Ihnen das Feature Zusammenführen zur Verfügung. Klicken Sie in der Kontakt-Detailansicht oben rechts (neben dem Punkt “Schliessen”) auf das Dropdown-Menü, und wählen dann “Zusammenführen”. Im dann erscheinenden Fenster markieren Sie die beiden Kontakte, die Sie zusammenlegen wollen und klicken auf den „Zusammenführen“-Button.
Inhalt
Schulungen für Mautic
Schulungen helfen Ihnen und Ihrem Team dabei Mautic optimal zu nutzen.
Mautic Support
Wir unterstützen Sie bei Mautic. Von kurzfristiger Hilfe bis zur dauerhaften Begleitung Ihrer Mautic-Kampagnen: